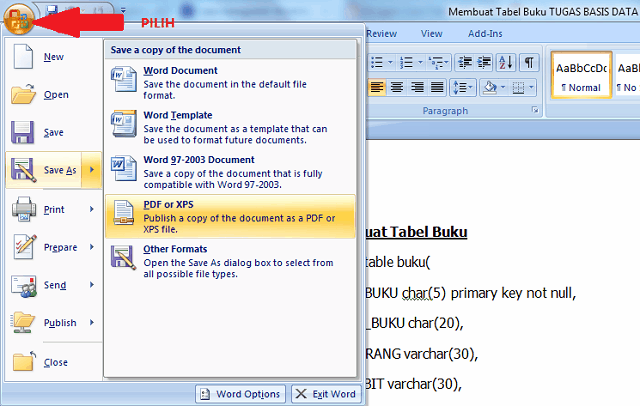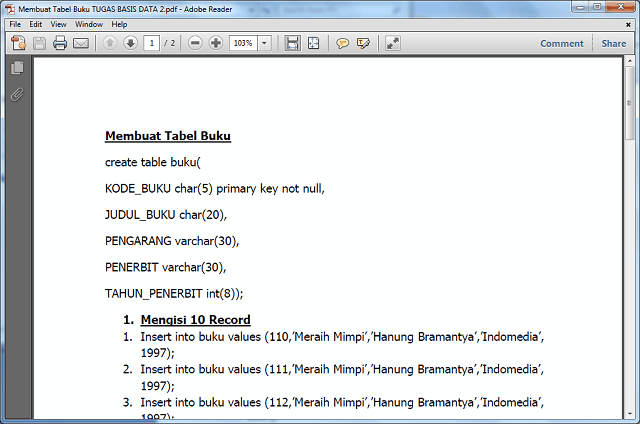Cara mengubah file jpg atau PDF menjadi text word ini adalah solusi
bagi anda yang ingin mengubah file hasil scanan dokumen, file file text
jpg atau bahkan file PDF yang disusun dari hasil scan dokumen menjadi
dokumen text yang kemudian di kopi ke microsoft word. Berikut saya
punya 3 cara mengubah file jpg atau PDF menjadi text word :
Menggunakan Google Docs
Berikut adalah cara mengubah file text jpg menjadi text menggunakan Google Docs- Langsung saja kita menuju alamat ini
- Login menggunakan akun google anda
- Setelah berhasil login, buat dokumen baru
Berikut ini adalah contoh dalam bahasa indonesia, untuk Google Docs yang
berbahasa inggris menyesuaikan.
- Upload file jpg atau pdf anda yang akan diubah kedalam text
Pilih File trus pilih Upload
Pilih file yang akan di upload
Centang kotak Konversikan teks dari berkas PDF atau gambar ke dokumen Google Documents
Mulai Upload
- Setelah berhasil di upload coba anda klik file yang telah berhasil anda upload tadi
- Text siap di copy ke dokumen.
Menggunakan Situs http://www.ocrconvert.com/
Bagi anda yang belum mempunyai akun google anda dapat menggunakan situs ini untuk mengubah file jpg atau PDF menjadi text word
Berikut adalah langkah langkah menggunakan situs ini :
- Buka situs, Klik disini
- Pilih Choose File untuk mengupload file gambar atau pdf yang akan di convert
- Pilih file anda
- Pilih Process
- Setelah selesai klik nama file yang telah di convert tadi dan langsung copy text dan paste ke dokumen anda.
Menggunakan software freeocr.net
Bagi anda yang tidak mempunyai koneksi internet anda dapat menggunakan software ini.
Download softwarenya disini
untuk menggunakannya cukup mudah yaitu pilih open untuk membuka file dan klik OCR untuk mengubah file jpg menjadi text word.